Team Viewer QuickSupport allows us to provide instant hands-on assistance to both Mac and PC users. Queries and problems can be solved quickly and clearly. Skip to instructions for: Google Chrome, Internet Exporer, Microsoft Edge
Firefox
After clicking the Download Teamviewer link, the following popup will appear:
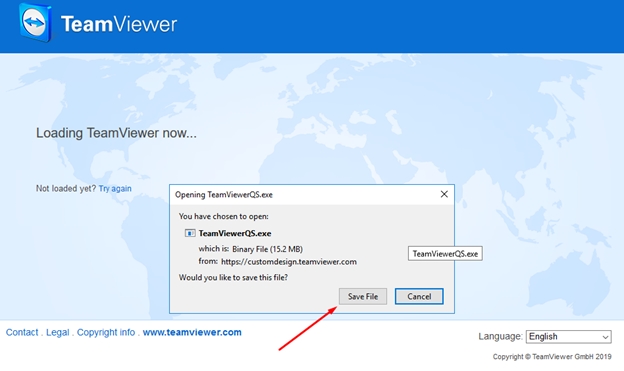
Click on "Save File", and then on the Downloads button at the top right in Firefox as shown below:
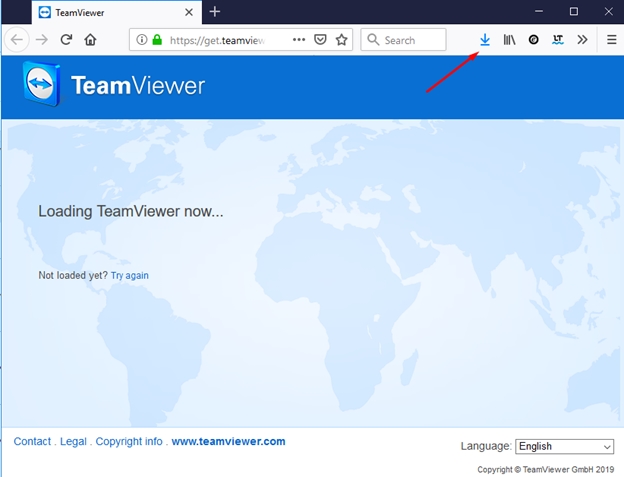
All recent downloads are displayed here, including TeamViewerQA.exe, as shown below.
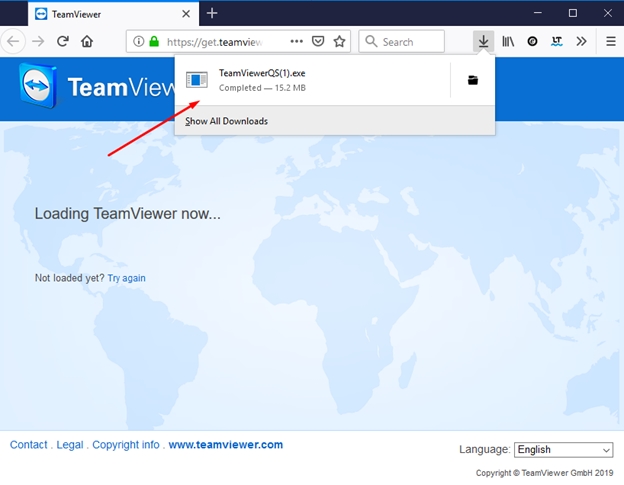
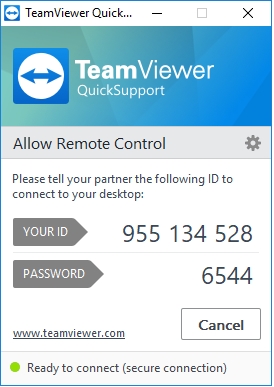
Click on "TeamViewerQS.exe" to launch the application.
When it is running, a popup window will appear containing your individual "TeamViewer ID" and "password".
Our support employee will need your TeamViewer ID and Password to connect to your PC. Please send us these via live chat or our phone helpline, not in an email.
Please do not terminate TeamViewer until the employee has logged on.
Google Chrome
After clicking the: Download Teamviewer link, the application will be displayed in the Chrome download bar at the bottom left of your screen, as seen below:
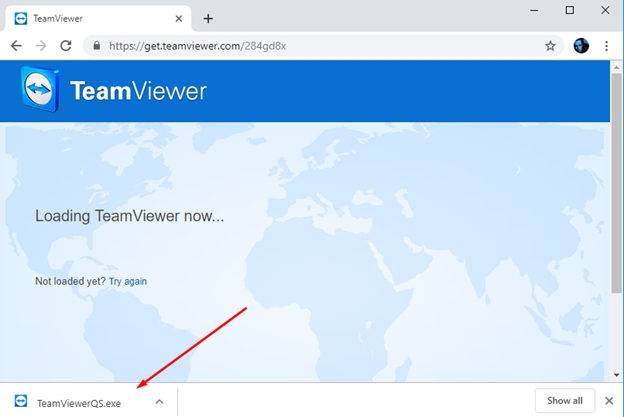
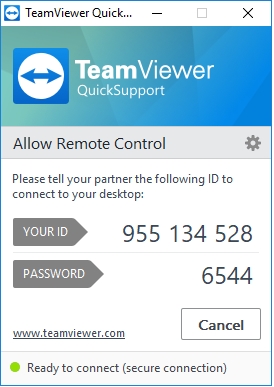
Click "TeamViewerQS.exe" und to launch the application.
When it is running, a popup window will appear containing your individual "TeamViewer ID" and "Password".
Our support employee will need your TeamViewer ID and Password to connect to your PC. Please send us these via live chat or our phone helpline, not in an email.
Please do not terminate TeamViewer until the employee has logged on.
Internet Explorer
After clicking the Download Teamviewer link, the application will be displayed in the download bar at the bottom of your screen as seen below:
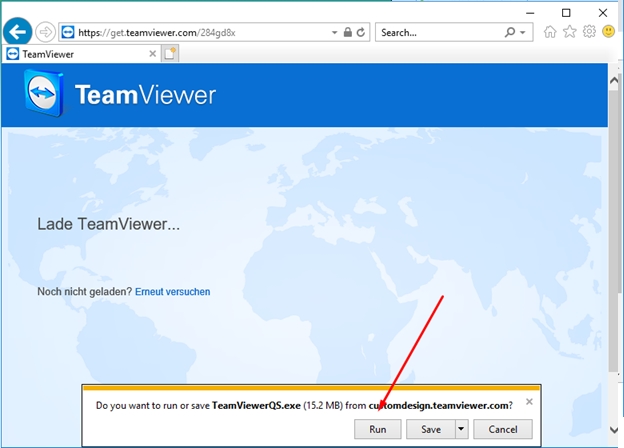
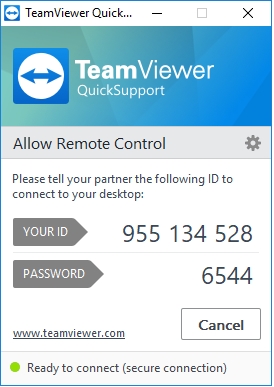
Click on "Run" in the download bar to launch the application.
When it is running, a popup window will appear containing your individual "Teamviewer ID" and "Password".
Our support employee will need your TeamViewer ID and Password to connect to your PC. Please send us these via live chat or our phone helpline, not in an email.
Please do not terminate TeamViewer until the employee has logged on.
Microsoft Edge
After clicking the link Download Teamviewer, the application will be displayed in the download bar at the bottom of your screen as seen below:
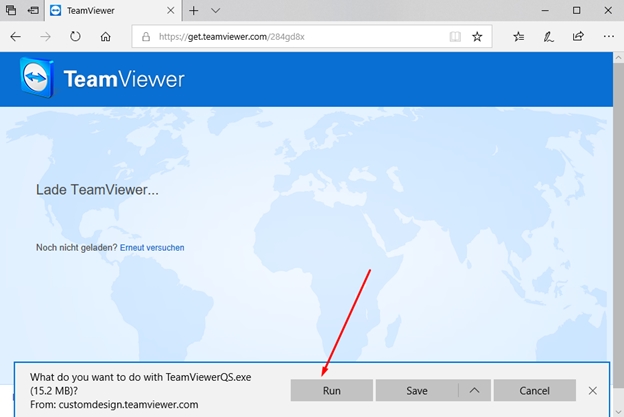
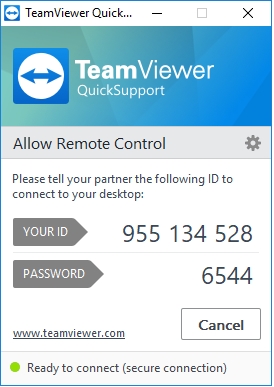
Click on "Run" in the download bar to launch the application.
When it is running, a popup window will appear containing your individual "Teamviewer ID" and "Password".
Our support employee will need your TeamViewer ID and Password to connect to your PC. Please send us these via live chat or our phone helpline, not in an email.
Please do not terminate TeamViewer until the employee has logged on.